Tutorial Order Domain, Hosting dan Instalasi WordPress
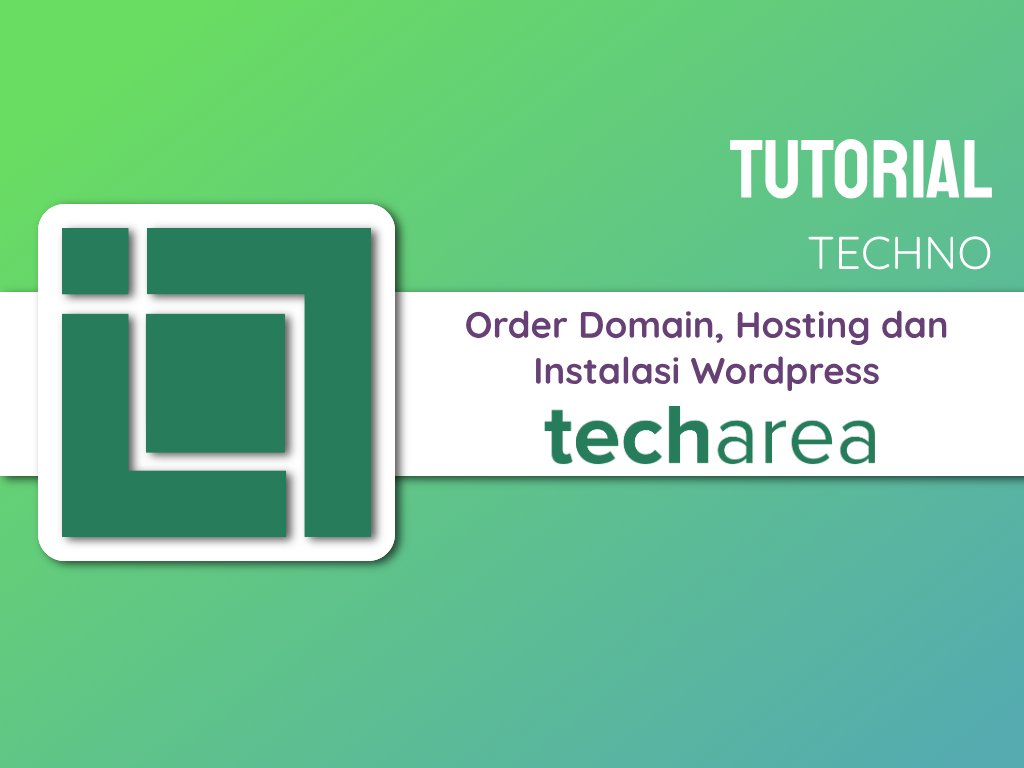
Apakah Anda ingin membangun website Anda sendiri? Kali ini, saya ingin berbagi pengalaman saya membangun website menggunakan WordPress dengan domain dan hosting dari Techarea.
MEMILIH NAMA DOMAIN DAN HOSTING
Sebelum Anda membuat website, hal penting yang harus Anda lakukan pertama kali adalah memilih nama domain dan hosting. Apa itu domain? dan apa itu hosting? Jika saya boleh menganalogikan website itu sebagai rumah, domain adalah alamat rumah dan hosting ada luas rumah Anda.
Ada banyak sekali jenis domain yang ditawarkan para penyedia jasa domain atau software house. Namun, sebelum Anda memilih nama domain, Anda bisa mengecek nama domain terlebih dahulu di website domain checker. Di sana, Anda bisa memilih nama domain sesuai dengan selera Anda dan ketersediaan domain. Anda juga bisa menentukan sendiri seberapa besar hosting untuk website Anda.
Setelah Anda menemukan alamat domain yang sesuai, Anda bisa membeli domain dan hosting sendiri atau mencari penyedia jasa layanan website developer atau software house. Kelebihan dari menggunakan jasa web developer atau software house, Anda bisa konsultasi terkait domain, hosting, maintenance, bahkan memesan untuk dibangunkan website yang Anda inginkan. Saya membeli domain dan hosting di software house Techarea.
ORDER DOMAIN DAN HOSTING
Langkah pertama untuk order domain dan hosting di Techarea yaitu:
- Anda bisa mengunjungi alamat client.techarea.co.id
- Setelah mengisi form order, Techarea akan mengirimkan email konfirmasi untuk verifikasi, invoice payment, dan konfirmasi pesanan Anda.
- Setelah Anda melakukan verifikasi dan membayar tagihan, Anda akan mendapat email New Account Information dari Techarea. Email tersebut berisi tentang informasi terkait domain, hosting, status payment, username, password, Control Panel URL, dan masih banyak lagi.
- Setelah mendapat email tersebut, silakan klik link Control Panel URL.
INSTALASI WORDPRESS MELALUI CONTROL PANEL
Setelah mendapat email New Account Information, berikut adalah cara instalasi WordPress melalui Control Panel.
- Silakan Sign In menggunakan username dan password yang ada di email.
- Di laman Control Panel, silakan pilih Websites.
- Pilih List Website.
- Di sana akan muncul nama domain website yang sudah Anda pesan. Lalu, klik Manage untuk langkah instalasi WordPress.
- Di bagian Application Installer, silakan pilih WordPress.
- Setelah muncul jendela tab baru, silakan isi form detail instalasi seperti nama blog, login user atau username login, password, dan email.
- Klik Install. Silakan tunggu proses instalasinya hingga selesai.
- Setelah instalasi selesai dan berhasil, Anda bisa membuka domain Anda diikuti dengan /wp-admin. Misalnya sweet.com/wp-admin.
- Anda bisa memeriksa kembali informasi penting yang Anda butuhkan seperti username, email, dan password. Lalu, klik Install WordPress.
- Anda bisa login dan mulai berkreasi membangun website Anda.
Jika Anda masih kesulitan untuk order dan instalasi WordPress, Anda bisa mengunjungi website Techarea dan menghubungi Admin di kontak yang tertera. Semoga bermanfaat!